PASOS PARA CREAR INFORMES
Para crear un informe, como es costumbre en Access, existen dos alternativas, utilizar un asistenteque se encargue de automatizar el proceso y guiarle paso a paso durante el desarrollo del mismo,o bien crearlo desde el principio, manualmente, recurriendo a la correspondiente ventana dediseño.El Asistente acelera el proceso de creación de un informe, ya que realiza automáticamente todo eltrabajo básico, en el que normalmente se invierte una buen cantidad de tiempo. Cuando se utilizaun asistente para informes, Microsoft Access solicita información al usuario acerca del tipo deinforme que desea conseguir y crea un diseño basado en dicha información. Aunque tengaexperiencia en la creación de informes, puede que desee utilizar un asistente para informes paraorganizar rápidamente todos los controles en el informe y proceder después a cambiar a la vistaDiseño para introducir modificaciones menores que sirvan para terminar de personalizar el diseñobásico creado.
Crear un informe usando Autoinforme
Existe una fórmula aún más rápida y cómoda incluso que el Asistente para crear un informepredeterminado. Se trata de la característica Autoinforme. Autoinforme crea un informe en el quese presentan todos los campos y registros de la tabla o consulta seleccionada
PASOS PARA CREAR INFORMES
Para crear un informe, como es costumbre en Access, existen dos alternativas, utilizar un asistenteque se encargue de automatizar el proceso y guiarle paso a paso durante el desarrollo del mismo,o bien crearlo desde el principio, manualmente, recurriendo a la correspondiente ventana dediseño.El Asistente acelera el proceso de creación de un informe, ya que realiza automáticamente todo eltrabajo básico, en el que normalmente se invierte una buen cantidad de tiempo. Cuando se utilizaun asistente para informes, Microsoft Access solicita información al usuario acerca del tipo deinforme que desea conseguir y crea un diseño basado en dicha información. Aunque tengaexperiencia en la creación de informes, puede que desee utilizar un asistente para informes paraorganizar rápidamente todos los controles en el informe y proceder después a cambiar a la vistaDiseño para introducir modificaciones menores que sirvan para terminar de personalizar el diseñobásico creado.
Crear un informe usando Autoinforme
Existe una fórmula aún más rápida y cómoda incluso que el Asistente para crear un informepredeterminado. Se trata de la característica Autoinforme. Autoinforme crea un informe en el quese presentan todos los cam

PARA CREAR UN INFORME
como es costumbre en acces
Puede crear una amplia variedad de informes en Microsoft Office Access 2007, desde los más sencillos a los más complejos. Por ejemplo, debe comenzar por pensar en el origen de los registros del informe. Aunque el informe sea un listado sencillo de registros o un resumen agrupado de las ventas realizadas por zona comercial, primero debe determinar qué campos contienen los datos que desea ver en el registro y en qué tablas o consultas residen.
Después de elegir el origen de los registros, normalmente le parecerá más sencillo crear el informe utilizando un asistente para informes. El Asistente para informes es una característica de Access que le guía por una serie de preguntas y, a continuación, genera un informe tomando como base las respuestas proporcionadas
.jpg)

.jpg)




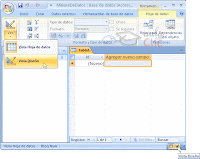


.png)
.png)




















 de la
de la 





.jpg)

.jpg)





